グーテンベルクのエディタになって初めて登場した「再利用ブロック」。「再利用ブロック」はまだ使ったことがないという人も多いのではないでしょうか。
そもそも、どんなときに使うと便利なのか?
「再利用ブロック」は、記事を投稿する際の効率を大きく向上させてくれます。
一度使い方を知ってしまえば、活用方法もおのずと浮かんでくると思います。それでは、使い方と、活用例をご紹介します。
目次
「再利用ブロック」の機能
言葉のイメージ通り、再利用するブロックを保存・編集ができます。1つのブロックを再利用ブロックとして登録することもできますし、複数のブロックのかたまりを、1つの再利用ブロックとして登録することもできます。
利用・活用シーン
例えば、次のようなときに利用します。
異なる投稿に、何度も同じコンテンツ(ブロック)を載せることがある
ex.)
問い合わせ先のブロック、資料ダウンロードのブロック、アフィリエイト広告のブロック
複数の記事で、特定の再利用ブロックを共有します。そうすることで、例えば再利用ブロックに登録しているダウンロードボタンのリンク先が変更になったときは、再利用ブロック自体を1箇所修正するだけですみます。記事すべてを修正する必要はありません。
投稿の際、同じレイアウトのコンテンツ(ブロック)を何度も使う
ex.)
同じレイアウトで商品・ショップなどを紹介
投稿のたびに同じレイアウトを作ってブロックを配置して・・・となると面倒です。最初に再利用ブロックを登録しておけば、それをもとに文章や写真を追加していく、といった方法が可能になります。レイアウトを1から作る必要がなく、効率が上がります。
「再利用ブロック」の設定方法
では実際に設定してみます。
まずは「再利用ブロック」に登録する元ネタを作ります。複数のブロックを使っても構いません。「再利用ブロック」に登録するものは、自身のサイトで何度も使いたいものです。
今回はレストラン紹介用の基本レイアウトを「再利用ブロック」として登録してみます。
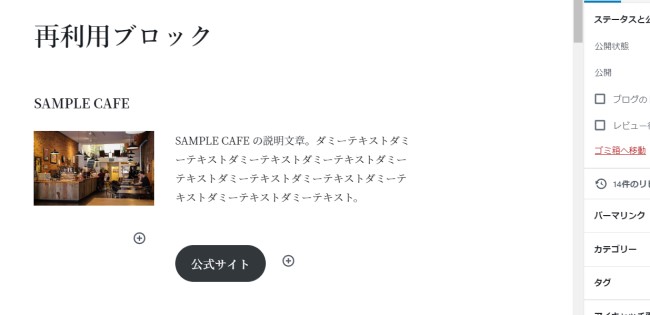
「再利用ブロック」に登録したいブロック全てを選択し、「再利用ブロックに追加」を選びます。
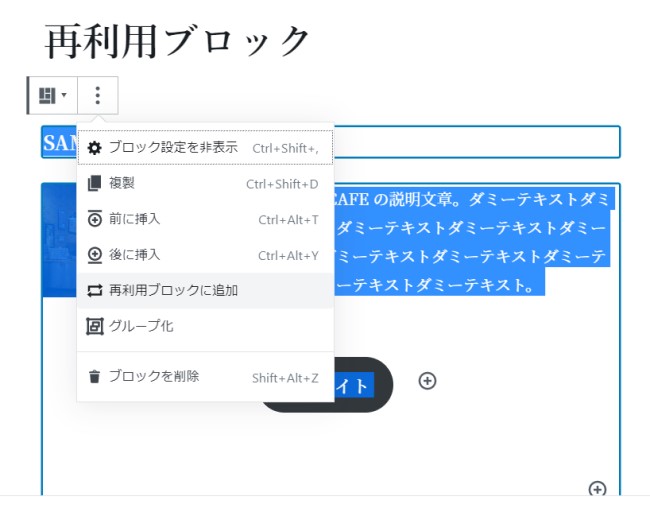
「再利用ブロック」に名前を付けます。投稿の際に呼び出すときにわかりやすい名前を付けておきます。「保存」を押せば完了です。これで「再利用ブロック」が登録されました。
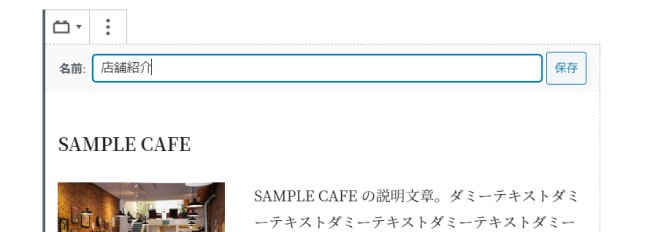
では、登録した「店舗紹介」の「再利用ブロック」を呼び出してみましょう。登録した際のページで呼び出すこともできますが、今回は新規の投稿ページで呼び出します。
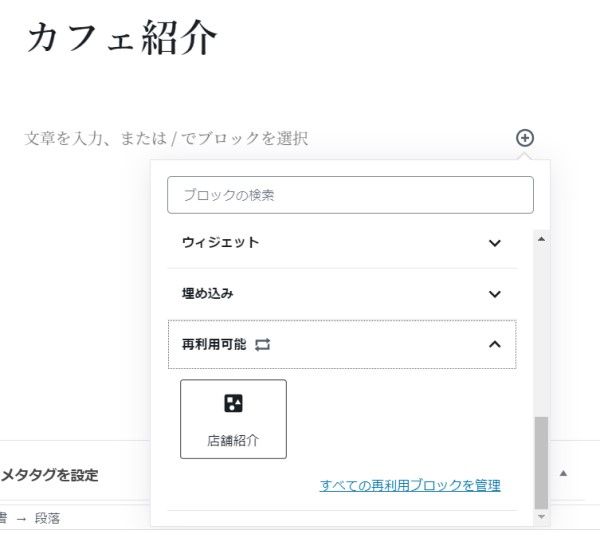
ブロックの追加画面で先ほど登録した「店舗紹介」が出ています。それを選択すれば投稿に反映されます。
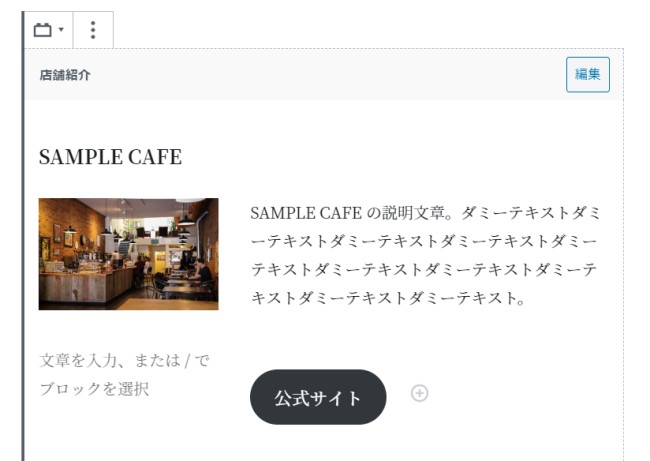
自身のサイトの問い合わせ先の再利用ブロック、資料ダウンロードの再利用ブロックなどであれば、再利用ブロックを編集する必要はありません。配置すれば終了です。
レイアウトを再利用する今回の場合は、呼び出したものを「通常のブロックに変換」します。
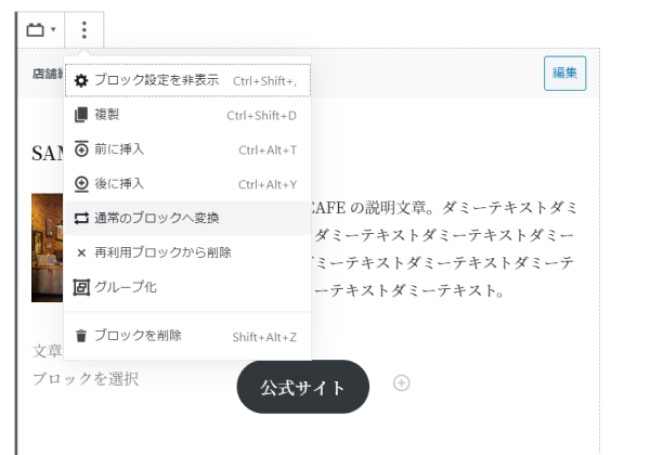
基本のレイアウトを使って、複数の店舗の情報を入れこんでいきます。するとこんな感じのものを、レイアウトを毎回作ることなく用意できます。
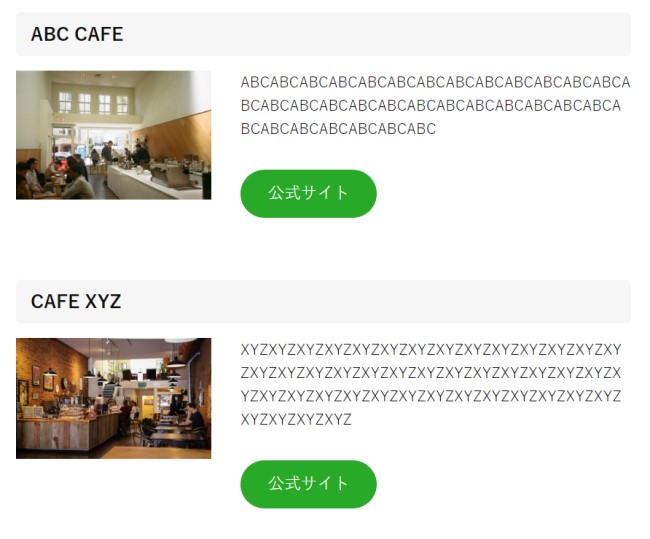
「再利用ブロック」の編集・削除方法
「再利用ブロック」自体を編集したいときは、ブロックを呼び出した後、「編集」ボタンを押すと編集できます。
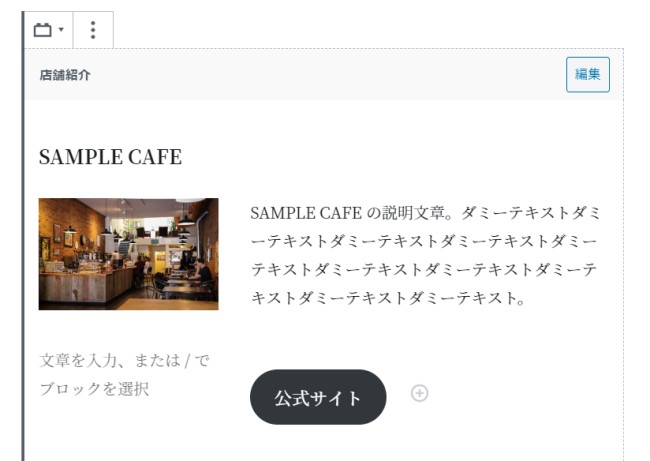
「再利用ブロック」自体を編集すると、この「再利用ブロック」を使っている他の投稿内の再利用ブロックも内容が更新されるので注意してください。
「再利用ブロック」を削除する場合は、以下の「すべての再利用ブロックを管理」をクリックします。
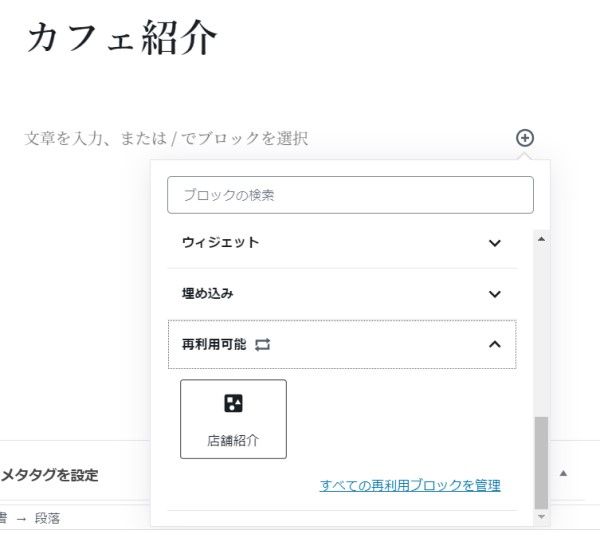
すでに登録している「再利用ブロック」の一覧ページが表示されるので、該当のものを削除してください。










