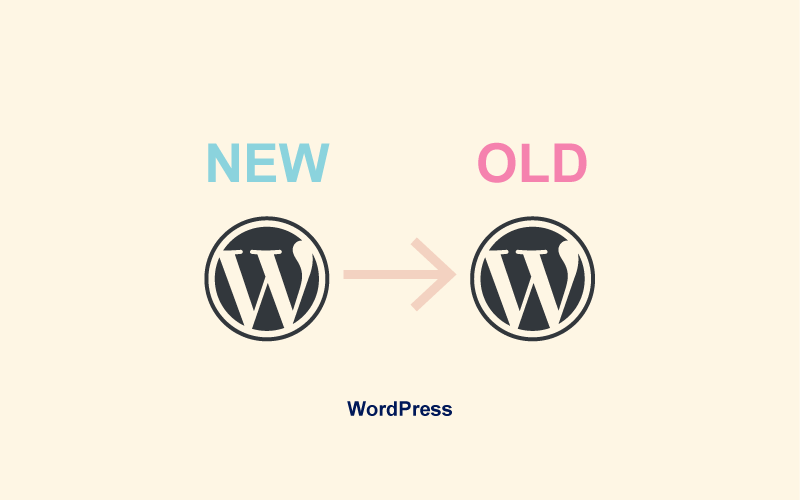WordPressの利用者は、セキュリティの観点からも定期的に使っているWordPressをアップデートすることが必要です。
ただ、いざアップデートした後に、
- 最新バージョンがどうにもこうにも使いづらい・・・
- 最新バージョンがリリースされたばかりで不具合発生
- 利用中のプラグインがWordPressの最新バージョンに対応していなかった
といったこともあります。
今回は、そんなときに役立つ「WP Downgrade」というプラグインを使ったWordPressのダウングレード方法をご紹介します。ダウングレードというとハードルが高そうですが、このプラグインを使うととても簡単に実現できます。
ダウングレード方法には、FTPソフトを使った方法がありますが、サーバーに直接アクセスすることに慣れていない方は、プラグインを使ってダウングレードするのがおすすめです。
目次
WordPressをダウングレードする前に
WordPressは、セキュリティの観点から最新バージョンに保つことをおすすめします。
ただ、どうしてもさまざまな原因で以前の状態に戻したいときは、ダウングレードを試してみてください。ダウングレードは、あくまで一時的な対応策になります。
またダウングレード前に、念のためデータのバッグアップをとっておくと安心です。
「WP Donwngrade」プラグインをインストールする
プラグインをインストールしいきます。
「プラグイン」>「新規追加」をクリックし、キーワードに「WP Downgrade」を入力します。
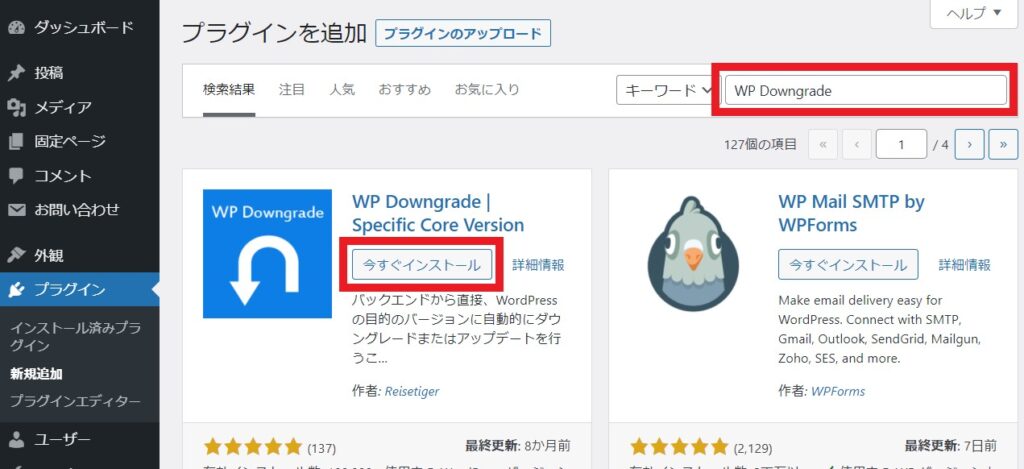
「WP Downgrade」の「今すぐインストール」をクリックします。
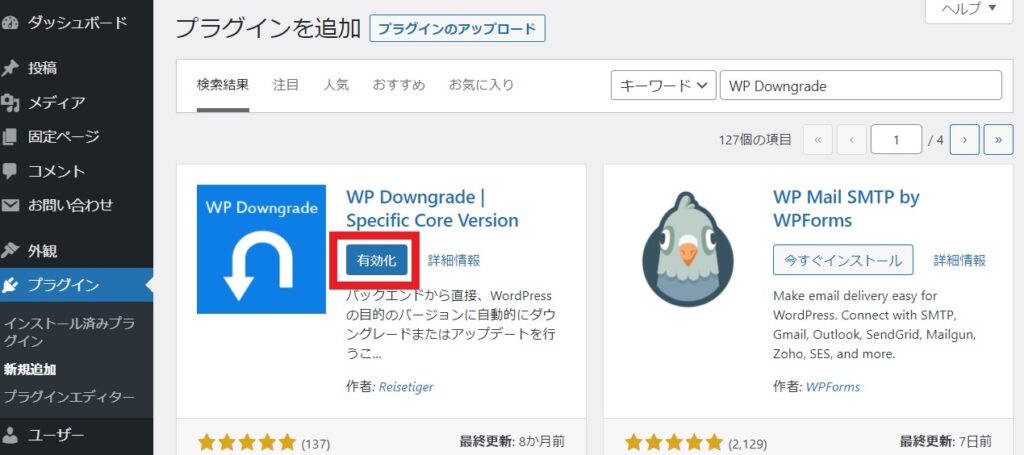
インストールが完了すると「有効化」ボタンが表示されます。「有効化」をクリックします。これでプラグインが利用可能になります。
ダウングレードするバージョンをセットする
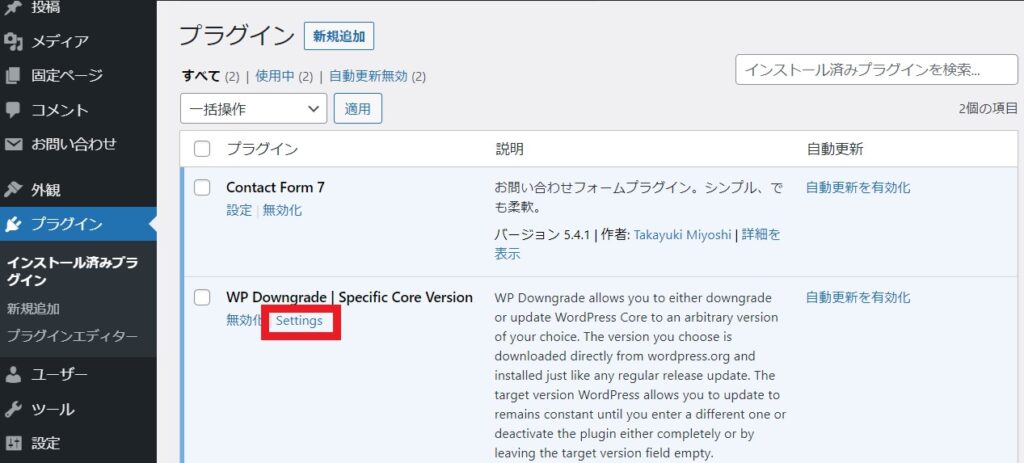
プラグイン一覧画面で「WP Downgrade」の「Settings」をクリックします。設定画面に移動します。
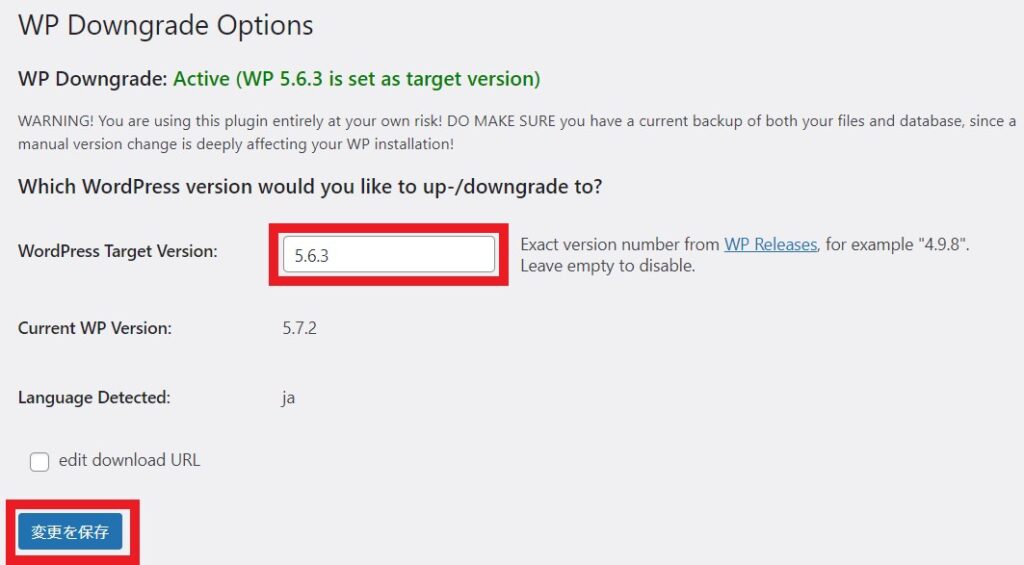
WordPress Target Version:戻したいバージョン
Current WP Version:現在インストールされているバージョン
「WordPress Target Version」に戻したいバージョンの数字を入力して、「変更を保存」をクリックします。
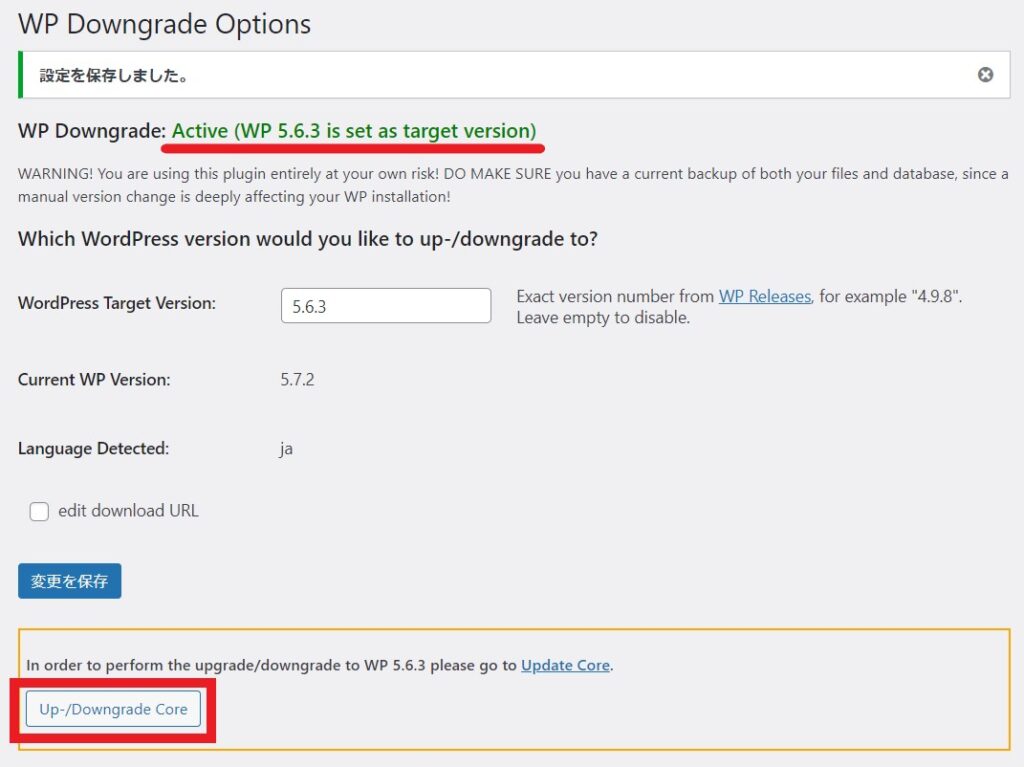
変更が保存されたら「Up-/Downgrade Core」をクリックします。再インストールする画面へ。
旧バージョンをインストールする
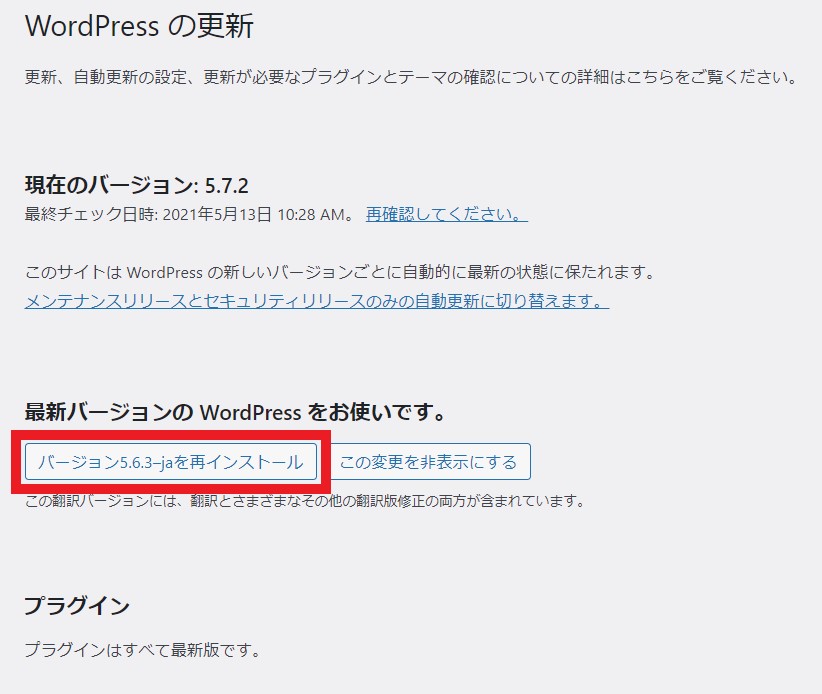
先ほど指定した旧バージョンの数字が表示されたボタンがあります。
「再インストール」をクリックしてインストールを実行します。
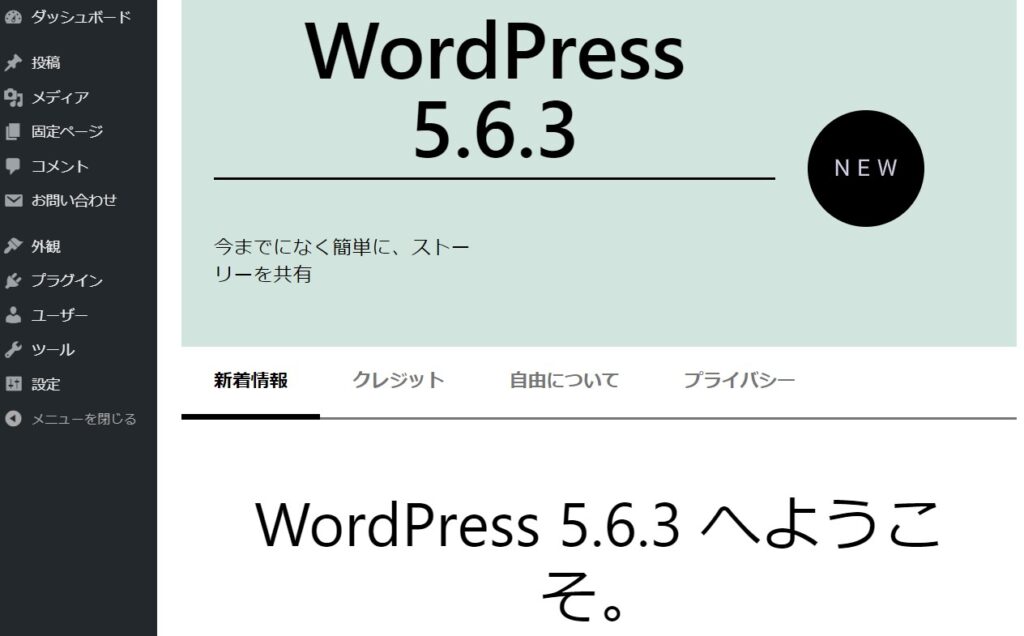
旧バージョンにダウングレードすることができました。
最新バージョンを再度インストールする
旧バージョンに戻した後、再び最新バージョンをインストールする際は、プラグイン一覧画面から「WP Donwngrade」プラグインを無効化します。このプラグインがもう不要の場合は削除も行ってしまいましょう。
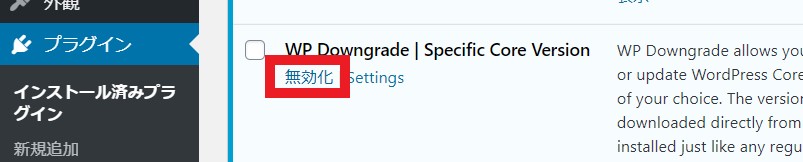
これで最新バージョンのインストールが可能になります。
WordPressのアップデートは、不具合が起こらないかなど、けっこう不安があります。アップデートした後に元に戻す方法があることを知っておくだけで、その不安が少し減るかもしれません。