WordPressのブロックエディタで投稿する際に「グループ化」という機能を使うことができます。ただ、「グループ化」を使わずとも投稿自体は問題なくできます。では、どういったときに「グループ化」を使えばいいのでしょう?
「グループ化」を使うと、グループにデザイン要素を追加できたり、グループ単位で記事内の移動ができたりします。覚えておくととても便利な機能です。では、今回は「グループ化」について解説していきます。
目次
「グループ化」ってどんな機能?
WordPressのブロックエディタで文章を書く際、「見出し」や「段落」などブロックと呼ばれる要素を追加していきます。この各ブロックをグループにまとめる機能が「グループ化」です。
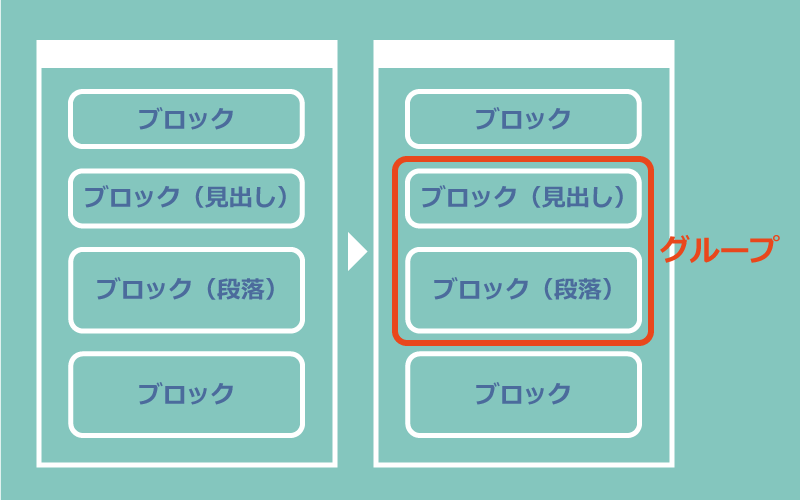
「グループ化」するメリット
- グループ単位で文字色・背景色を変えることができる。
- グループ単位でCSSのクラスを指定することができる。
- グループ単位で記事内を移動させることができる。
「グループ化」する方法
「グループ化」する方法を2種類紹介します。
1.ブロックを作成した後に「グループ化」
「見出し」や「段落」など好きなブロックを用意します。ブロック化したいブロックを選択し、メニューから「グループ化」を選択します。
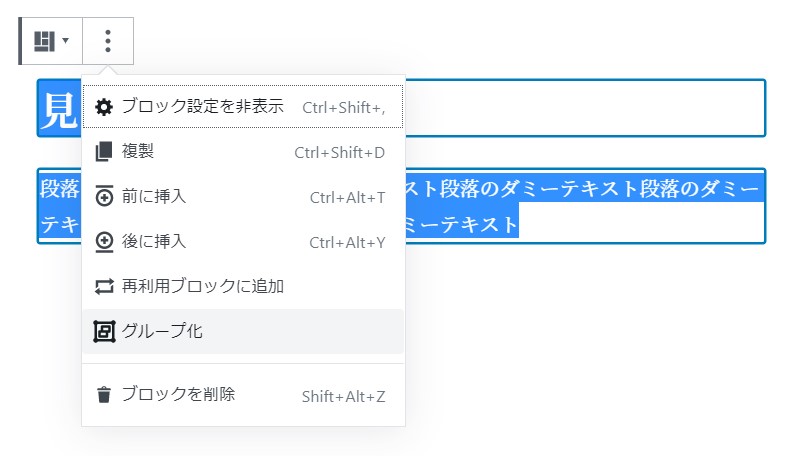
これで選択したブロックがひとつのグループになりました。
2.「グループ」を作成してからブロックを追加
先にグループを作ってからブロックを追加していく方法もあります。「レイアウト要素」にある「グループ」を選択します。これで「グループ化」したものが作られます(グループ内にまだブロックはありません)。
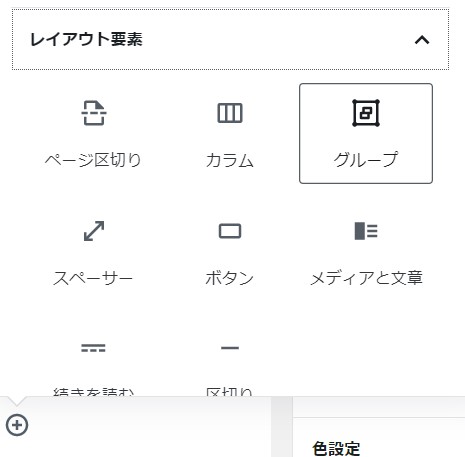
グループの中にはまだ何も入っていないので、好きなブロックを追加していきます。
「グループ」の詳細設定(色指定など)
グループ化するとグループ単位で色の指定などができます。作成したグループを選択状態にすると、右側に、「色指定」「高度な設定」と、設定可能な項目が出てくるようになります。
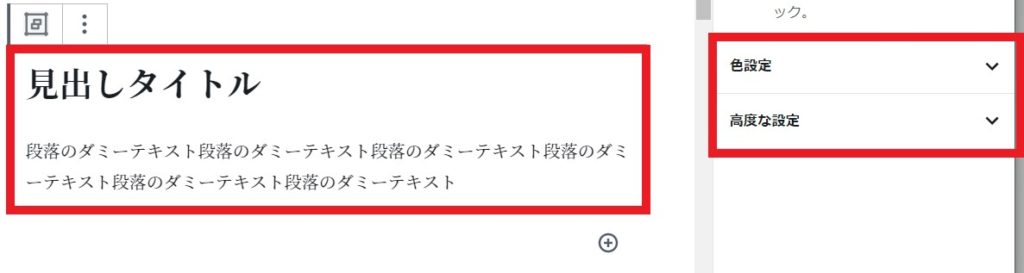
設定項目が見えない場合、グループのメニューの「ブロック設定を表示/非表示」を切り替えると表示されます。
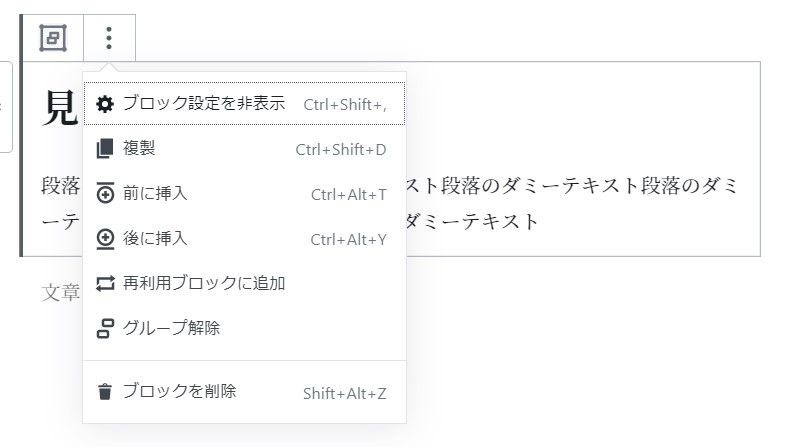
スタイルシートを編集することができる方は、「高度な設定」の「追加CSSクラス」にクラスを追加してブロックのデザインをカスタマイズすることができます。
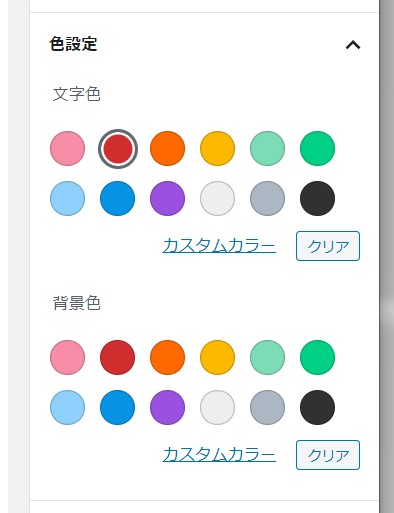
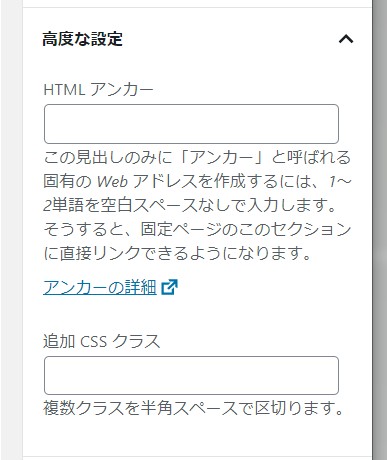
「グループ」の移動
グループ単位で移動ができます。
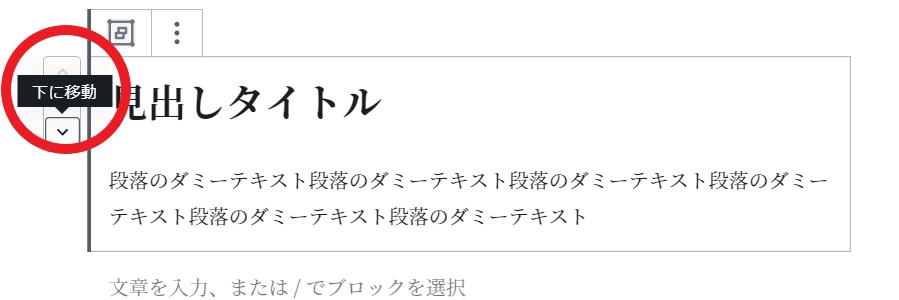
これがけっこう重宝します。
例えば章立てして記事を作成したとします。読み直した後、2章と3章をごそっと入れ替えたい、なんてこともあります。そんなとき、ブロックごとにひとつひとつ移動していくと大変です。2章・3章がそれぞれブロック化されていれば、1回の移動で入れ替えが完了します。
この移動のためだけに(移動のときだけ)「ブロック化」をして、ブロックで移動させるなんてこともできます。
「グループ」の解除と削除
作成したグループはもちろん解除・削除ができます。ブロックを選択して、「グループ解除」「ブロックを削除」を選んでください。
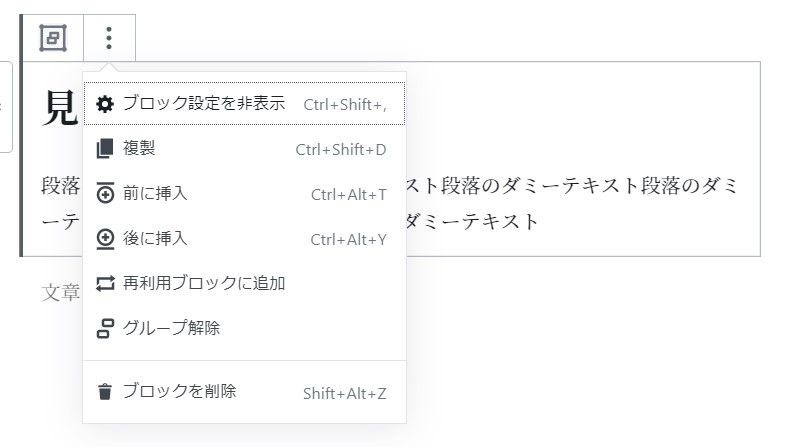
「グループ」と「再利用ブロック」の違い
ブロックエディタには、「グループ」と少し似た「再利用ブロック」という機能があります。「再利用ブロック」もブロックをまとめて登録することができます。
「グループ」と「再利用ブロック」の大きな違いは、使いまわしができるかどうかです。「再利用ブロック」は他の記事で登録したものを呼び出せますが、「グループ」はそういった機能はありません。あくまで、その記事内で、グループ化するということです。
記事内で複数のブロックをまとめたいとき「グループ化」を使ってみてください。










